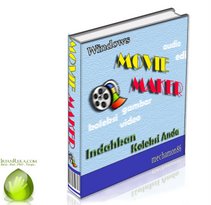Seelok-eloknya tajuk atau mukaddimah perlu ada sebagai penerangan kepada kandungan projek.
1. Klik tab 'Tasks'.
2. Buka tetingkap 'edit movie'.
3. Klik pada 'make titles or credits'
4. Tingkap pilihan akan keluar dan pilih 'add title at the beginning of the movie'.
5. Masukkan tajuk yang dikehendaki.
6. Untuk menukar animasi bagi tajuk, klik 'change the title animation' ( saya labelkan 'a').
- Saya pilih animasi jenis 'moving titles, layered' kerana ia nampak eksklusif.
7. Font dan warna latar juga boleh diubah. Klik pada pautan yang saya labelkan 'b' tersebut.
8. Menu yang saya bulatkan dibawah merupakan elemen kritikal dalam membuat tajuk.
a- Pilihan jenis font dan style
b- Pilihan warna teks dan latarbelakang
- Saya menggunakan font jenis Niagara Solid dan warna putih sebagai warna font manakala biru sebagai warna latar.
9. Perhatikan preview window untuk melihat hasilnya.
10. Tekan 'done' jika sudah berpuas hati dan ia akan dimasukkan ke dalam 'timeline'.
11. Tahniah, projek anda sudah ada tajuk!!
12. Bangga? Teruja? Tekan ctrl + s. Ini bagi mengelakkan tercetusnya tekanan perasaan jika berlaku sesuatu di luar jangkaan.
13. Simpan dan labelkan projek anda ke dalam folder/direktori yang mudah dicari.
- Yang disimpan itu adalah dalam format projek (*.MSWMM) dan bukan movie yang sudah siap. Anda hanya boleh membukanya dengan MM2 sahaja.